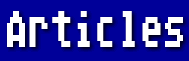Well, here it is, a brand new year. I've resolved to get this column finished earlier in the month. (Note to the Editor: I'm trying, I'm trying.)
I've always held that just about any word-processing job you have before you can be done with AtariWriter Plus. Which is not to say that it's always easy to achieve the effect that you require. Here are some questions that I wish could be answered more simply:
Q--> When I select "1" or "2" from the menu to view the directory of a disk with lots of files on it, sometimes I see the one that I want to load, but the program prompts, "PRESS SPACE TO CONTINUE." Is there any way I can stop the listing and load the program I want?
A--> Sorry. I know of no way around this. You'll just have to remember the name of the file you want and load it after the entire directory has been displayed on the screen.
Q--> How do I get "outdenting" (or "hanging indents")? Sometimes I need to number my paragraphs, and I want the numbers to appear to the left of the text.
A--> AtariWriter Plus provides no automatic way to do this. You must set your left margin where you want the number to be, then reset it after the first word or so of the second line of your paragraph. Unfortunately, this must be repeated with each succeeding paragraph. Check the Print Preview [OPTION-P] to see that you have done it correctly.
Q--> Can you do newsletters with AtariWriter Plus or do you have to have a separate desktop publishing program?
A--> If you do a lot of this type of work, or if you have complicated requirements, you may find a DTP program worth the investment. However, newsletters may be done with AtariWriter Plus and come out looking quite professional, too!
You'll probably want to use two-column printing. On the Global Format Menu, set the left column with the usual "L" and "R". Then set the right column with "M" and "N". Be very sure that the value for the "R" is less than the one for "M". Compare Elite pitch with Pica. Which looks the best? Make liberal use of the Print Preview feature.
Use a variety of fonts to add interest to your text. Use elongated text for titles (use [SELECT-E] before and after the title.) While you cannot choose italics from the built-in printer drivers, a custom driver can be built to take advantage of nine different fonts or typestyles. Another way to get italics on an Epson (or compatible) is to type "[CTRL-O] 27 [CTRL-O] 52" before the text and "[CTRL-O] 27 [CTRL-O] 53" after it. (Of course, you do not type the quotation marks and do not leave any spaces between these control codes.)
There are programs available that allow you to include PrintShop graphics in your newsletter, but you may find it easier and faster to just leave space for them in your text, and then paste the graphics on your master before making your copies.
In fact, if you have the PrintShop program, you may want to use the Letterhead feature to make a bannerhead for your newsletter that you use each time. Once you have created this bannerhead just the way you want it, print it and make copies. Then when you create your newsletter, print it on this special bannerhead paper (leaving space for it above your text, of course.)
Sometimes a border from the PrintShop contributes to a very attractive newsletter. Again you can print and make copies of this border paper. Then print your newsletter on this paper, making sure the margins are set so that they won't overwrite the border.
If you are artistic, you can add original drawings right on your master. You can certainly add lines between columns, etc., if you desire them. Use a very soft, black pencil lead and you'll find that it will copy just like black ink. It has the advantage that you can erase every trace of it with a white eraser, in case you change your mind.
Soon you'll discover your own shortcuts and will be whizzing out your newsletters in short order.