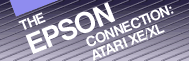Chapter
3
Setting
Up Your Epson
Printer and Atari Computer
Now that you've been formally introduced to your Epson printer and Atari computer, it's time to introduce them to each other. They'll be working together.
FINDING A LOCATION
Where to set up your computer system may not sound like too much of a problem, but it is one that too many people spend too little time considering. This often results in non-users having hard feelings about the computer always being in the way or, it's placed so "out of the way" that the computer is forgotten or not fully used because of the inconvenience of its location. This is a decision that needs to be made and should not be taken lightly.
The first factor you should consider is how you plan to use your computer system. Will it be for running your business or your kitchen? Will you be writing term papers or shopping lists? Will you be balancing your checkbook or juggling your accounting homework? The application you now have in mind will probably change as you read this book and become better acquainted with the capabilities of your computer, but it's helpful to have a goal in mind as you begin.
Once you have your application in mind, start looking around your house for an appropriate spot for your system. If you'll be running your business with your Atari computer and Epson printer then you may want to put it your study or office. If you'll be using it for managing your kitchen, you'll need it near the cooking end of your house. No matter what your kids may tell you, if your computer will be directed towards schooling they'll get the most from it if it's located away from stereos and cable TV.
You're beginning to realize that other factors are wriggling their way into the formula. Here are some things you should consider:
1) The Monitor-Using the family television for a monitor dictates exactly where you'll be setting up your office. It will also dictate when you'll be able to use it. The rest of the family won't think too kindly about your plinking the keyboard while their favorite TV shows are playing. These sorts of problems may prompt you into buying a computer monitor or a second television much sooner than you had planned.
2) Electrical Availability-These creatures live on electricity so make sure there's an outlet nearby. You may need two 110-volt outlets because you'll have at least four electrical cords that need to be plugged in. This problem can be surmounted by using a power bar. An electrical power bar is designed to accommodate four to six electrical units at a time. Some bars even come with a switch that will allow you to turn on all of the outlets at once.
3) Electrical Circuits-Even if you have enough outlets, you need to consider the amount of load that you will be placing on the electrical circuit. Your system will be drawing less than 3 amps from the circuit so there is little chance of it overloading a circuit by itself.
| Atari Computer | - |
.4 amps |
| Video Monitor | - |
.85 amps |
| Disk Drive | - |
.5 amps |
| Epson Printer | - |
.6 amps |
| Total 2.35 amps | ||
If you have other electrical instruments or appliances on the same circuit, adding your computer system may be enough to overload it.
If overloading isn't a problem, these other appliances may cause your computer some other problems. Some appliances such as refrigerators or air conditioners cycle on and off throughout the day. When they turn on, they draw extra current from the electrical line. This momentary hoarding of electricity can cause your computer system to suffer from a short loss of power. This loss of power might be enough to erase the data in the temporary memory of your Atari computer. The safest step would be to have your computer running on its own separate circuit. This can be costly but may be worth the expense if you come to rely upon your computer. If you have any questions about the electrical aspect of your computer system, consult an electrician.
4) Environmental Conditions-The area around your computer system should be free of dust and smoke. Particles can build up on the microprocessors inside the computer to cause it to overheat. You should also look out for cat hairs, peanut butter, lemonade and the like. These things can clog the mechanical parts or cause the whole system to short circuit.
5) Noise Disturbance-Consider the proximity of the kids' playroom, the family stereo, or outside noises. These can become annoying when you are trying to accomplish some serious work. Conversely, if you plan to work late at night, set up your work station away from bedrooms where you might disturb others.
6) Telephone Proximity-A telephone may not seem necessary now except as a convenience, but, as I will discuss in Chapter 13, telecomputing is an exciting world that you will want to explore.
CONNECTING YOUR EPSON PRINTER TO YOUR ATARI COMPUTER
Now for the connection. Your Atari Computer is designed to send information to printers through its serial peripheral port. This isn't a problem if you're using an Atari printer designed to accept information from the computer in serial format. The Epson printers I have been discussing in this book, however, are all parallel printers. They must receive information from the computer in a parallel format. This means you must use something to convert your Atari's serial output into a parallel input for your Epson printers.
The conversion from serial to parallel is accomplished through what is called a parallel printer interface. This is a connector which attaches to the peripheral port of your Atari computer. It acts as a clearinghouse for the information being sent from that serial port. It provides a parallel output port for your printer as well as serial output ports for your disk drives. You might call this the control center for your Atari peripherals.
Atari manufactures a parallel printer interface called the Atari 850. This tends to be the standard in the Atari world because it is guaranteed to be 100% compatible with your Atari computer.
Other manufactures produce parallel printer interfaces as well. Here is a list of other interfaces you might consider, which are available at Atari dealers and advertised in magazines addressed to Atari users.
Parallel Printer Interfaces
A-16 (with 16K buffer) by Digital Devices
ApeFace XLP by Digital Devices
ApeFace 12 XLP
Atari 850 by Atari, Inc.
Icepic Printer Interface by Iceco
Microprint Interface by Microbits
MPP 1150 by Microbits
Turbo Print
U-Print A by Digital Devices
USING THE PARALLEL PRINTER INTERFACE
The Atari 850 Parallel Printer Interface is a grey box with ports on three sides. Your Atari attaches to the 850 interface through the peripheral port on the back of the computer. This is the same port used to interface with the disk drive. Consequently, your disk drives must communicate with your Atari through the 850 interface.
Your Epson printer also receives information from your computer through the 850 interface. Data is sent from your Atari computer to the 850 in serial form. The 850 converts the information to a parallel format and then passes it on to your printer through the cable connected to the port in the back of its box.
Let's test the connection. Begin by turning on your system using the procedure explained in Chapter 2. Your screen should display "READY". Type in this program EXACTLY as it is here. Remember to press the RETURN key at the end of each line.
LPRINT "HELLO, I AM YOUR EPSON PRINTER"
Type RUN and press the RETURN key. If your printer introduced itself to you-CONGRATULATIONS!! You're ready for action. If your printer stayed silent, follow these guidelines to find the problem:
1) If the power light isn't lit-turn on the printer.
2) Make sure the 850 Interface is plugged in and turned on.
3) Check to see that the cord is plugged firmly into your Atari computer and 850 Interface.
4) Check to see that the cord is plugged firmly into your 850 Interface and Epson printer.
5) Is there paper threaded through the printer?
6) Type LIST and press RETURN. Check that you typed the program into your computer exactly as it appears on this page.
7) Type RUN and press the RETURN key again. If your printer still refuses to introduce itself, review the steps one more time and then contact your dealer.
Now that they're talking, let's see what you can do with this powerful pair.
Return to Table of Contents | Previous Chapter | Next Chapter