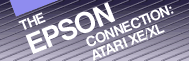Chapter
6
Computing
in the
Kitchen
The thought of having a computer in the kitchen brings forth visions of an Atari computer spotted with spaghetti sauce, a monitor nestled on the canister shelf and an Epson printer clacking away atop the microwave oven. This is not a sight seen in many households and is not necessarily in your future if you want your computer system to help you make your kitchen duties a little more tolerable.
Your Atari computer and Epson printer don't even have to be in your kitchen to help you in your culinary pursuits. You can use them to organize and print a shopping list. They will create labels for canning and freezing. Your recipe box will never be the same after you use your computer to create and file your favorite recipes.
SHOPPING LIST
In the last chapter, I discussed using a word processor to make lists. A real timesaver in the kitchen is to create your shopping list on a computer. It produces lists that are neat, orderly, and easy to use.
Most people make a shopping list by looking at what they have in their cupboards and then trying to remember what they don't have. This is backwards. It would make more sense to have a list of items that are usually in the cupboard and then make a note of what's missing.
Conquer this incongruity in human nature through your Atari Computer and Epson printer. Spend an hour and make a list of the various items you usually have in your cupboards. As you did with your list of "things to do," don't worry about order when you first write them down.
After you have created your list, group the items by moving them around on your screen. This will help you remember forgotten items and make shopping easier when you get to the store.
Use this list to identify what's missing from your cupboards when it's time to go shopping. After you have decided what you need to buy, load your list from your data disk or tape into your Atari computer. Use your word processor to delete all of the items except those you need to buy. This will cut down the length of your list and make it easier to understand.
The final step in organizing this list, though you may not want to go this far, is to organize it by shopping aisle in your favorite grocery store. This may sound a little fanatic and a bit overwhelming, but it isn't really.
You've probably had the experience of going through a store, using a shopping list, only to find that you have to go back through the store to pickup things you've forgotten because you didn't see them on the list when you were in that aisle. This is because your list wasn't organized by the way in which you were buying. The way to beat this is to organize your list the way the store organizes its food.
At first glance, this seems like a futile attempt because stores seem to be always changing the way they stock items. Surprisingly, though, the end displays are changed regularly, but the stocking of products on the aisle shelves is rarely changed.
You may also scoff at the idea because you think you don't always go to the same store to shop. Think for a minute and you may realize that, except for special bargains, you usually go to one specific store to buy your groceries. Most people are creatures of habit who find a store they like and go there to buy groceries everytime. All you need to do next time you go to your store is write down the categories for each aisle and use them to reorganize your shopping list.
A little time spent organizing a job like shopping can make life much sweeter. Organizing it on your word processor could almost make it fun.
LABELS
Open any pantry or refrigerator door and you'll probably see one of two things; lots of blank containers filled with foods of varying descriptions and ages, or a potpourri of labels affixed to an assortment of food containers. The first case poses all sorts of possibilities when one is hungry and has the courage to venture into this uncharted wilderness. The second situation at least prepares the adventurous gourmet for upcoming treats, but things would look much neater if the labeling procedure was consistent throughout.
Your Atari computer and Epson printer can come to the rescue. The following program, The Label Maker, will print labels in expanded, standard or compressed print. This means that you can shout general contents, or completely describe the contents along with other important information about the date stored and final date for use.
THE LABEL MAKER
The Label Maker is designed to print on labels that are 1" x 3½" in size. These labels are available in single column (one-up), pinsprocketed sheets that feed neatly through your Epson printer. I would strongly suggest, however, if you plan to print many labels on your Epson printer you should invest in the optional tractor feed unit. This device will feed your labels through the carriage smoothly and evenly. Without it, you may have problems with the labels twisting and jamming.
When feeding labels through your Epson printer, you would be well-advised to take a hint from secretaries who type file labels on their typewriters: Remove the first three or four labels from the sheet before trying to feed the labels through your printer. This may sound like a waste of labels, but it will save you both time and money in the long run.
Removing these labels provides a clean leader that may be fed through your carriage without the labels getting caught and jamming in the machine. If a label comes off while it is feeding through your Epson printer, it may clog the passageway and prevent any paper or labels from passing through the machine. Such a problem will either cause you to waste time trying to free the caught label or even require you to take your printer to a service center to have the machine disassembled to remove the stray label.
Begin loading your labels by pressing the RELEASE lever forward. Thread the label sheet along the left side of the carriage, under the platen and up the front of the printer so that they will rest between the print head and the roller. Then fit the pinfeed holes onto the sprockets of the tractor feed unit. If you don't have a tractor feed unit, pull the RELEASE lever back so that the labels will be pushed through using the friction feed.
LABEL MAKER
Once you have successfully fed your labels through your Epson printer, you can run the Label Maker program. You will first be asked what size typeface you want to use for your labels. Answer this with the letters E, S, or C.
Then you must decide how many lines of text you want to print on each label. The size of label for which this program is designed will only hold six vertical lines so that is the maximum allowed. Later, I will explain how you might alter the program to provide for larger labels.
A new screen will now appear telling you to "Type in your lines of text:". This is where you create your label. Type in what you want printed on the label and press RETURN when you reach the end.
After typing a line of text, you may see an error message appear across the screen indicating that your line was too long. When you chose the size of typeface for your labels, it imposed a limitation upon the length of a line. This limitation is based upon the number of letters that will actually fit upon a label.
Expanded-15 characters long
Standard-30 characters long
Compressed-60 characters long
Standard-30 characters long
Compressed-60 characters long
If your line is longer than the allotted length, the error message will appear. You'll get another chance to type the line after all the lines have been entered.
When you have completed typing all of your lines of text, the Label Maker will ask you if "Are all the lines correct (y/n)?". Here's your chance to make good if you make any mistakes. A negative answer will produce an additional question about the number of the incorrect line. Identify the incorrect line and the numbered prompt for that line will appear. Re-enter that line correctly.
Once the text has been correctly entered, a new screen will appear asking for the quantity of labels you wish to print. There is no limit to the number you can print. After choosing the amount, another prompt to "PREPARE YOUR PRINTER" will appear. If you chose compressed as your type size, the screen will also prompt you to set your Epson printer into the compressed mode.
When all is well, press RETURN to bring your printer to life.
After the last label has been printed, the program will ask if "You want to print more of these labels (y/n)?". This feature allows you to print another batch without having to input all of the text again.
Usually, you'll want to test the position of text on a label before printing a large quantity of them. Begin by asking to print only one label. If it prints in an acceptable format, answer "Y" to the "more labels" question and then proceed to print the larger quantity of them. If the format is unacceptable, however, answer "Y" to this question, make the necessary changes to the positioning in the printer, and print another single label. Continue this until you are satisfied with the outcome. Once you're satisfied, start the presses rolling.
Once you've finally completed printing this set of labels, answer "N" to the question and it will ask if "You want to print another set of labels (y/n)?". This allows you to jump back to the beginning of the program without having to reboot the system again.
10 REM SAVE"D1:LABELS"
20 REM * * PRINTS SINGLE OR MULTIPLE LABELS
30 DIM F$(1),S$(60),S1$(60),S2$(60),S3$(60),S4$(60),S5$(60),S6$(60),Z$(1)
100 PRINT CHR$(125)
110 POSITION 12,1:PRINT "THE LABEL MAKER"
120 PRINT :PRINT " THIS PROGRAM WILL PRINT SINGLE OR"
130 PRINT " MULTIPLE LABELS IN 7/8X3-INCH FORMAT."
140 PRINT " THESE LABELS MAY BE PRINTER ON YOUR"
150 PRINT " EPSON PRINTER IN EXPANDED, STANDARD,"
160 PRINT " OR COMPRESSED SIZE."
170 PRINT :PRINT " WHICH DO YOU WANT (E,S OR C)";:INPUT F$
180 IF F$="E" THEN C=14:LL=15:GOTO 220
190 IF F$="S" THEN C=18:LL=30:GOT0 220
200 IF F$="C" THEN C=15:LL=60:GOTO 220
210 GOTO 100
220 S1$="":S2$="":S3$=" ": S4$="": S5$=" ": S6$=" ": S$=""
225 PRINT :PRINT " HOW MANY LINES DO YOU WANT ON"
230 PRINT " YOUR LABEL (6 LINES MAXIMUM)";:INPUT L
240 IF L<0 OR L>6 THEN 220
245 PRINT CHR$(125)
250 PRINT :PRINT " TYPE IN YOUR LINES OF TEXT:"
260 PRINT :PRINT " #1 ";:INPUT S1$:IF LEN(S1$)>LL THEN GOSUB 550
265 S=1:IF S=L THEN GOTO 320
270 PRINT :PRINT " R2 ";:INPUT S2$:IF LEN(S2$)>LL THEN GOSUB 550
275 S=2:IF S=L THEN GOTO 320
280 PRINT :PRINT " N3 ";:INPUT S3$:IF LEN(S3$)>LL THEN GOSUB 550
285 S=3:IF S=L THEN GOTO 320
290 PRINT :PRINT " 84 ";:INPUT S4$:IF LEN(S4$)>LL THEN GOSUB 550
295 S=4:IF S=L THEN GOTO 320
300 PRINT :PRINT " #5 ";:INPUT S5$:IF LEN(S5$)>LL THEN GOSUB 550
305 S=5:IF S=L THEN GOTO 320
310 PRINT :PRINT " #6 ";:INPUT S6$:IF LEN(S6$)>LL THEN GOSUB 550
315 S=6:IF S=L THEN GOTO 320
320 PRINT :PRINT " ARE ALL THE LINES CORRECT (Y/N)";:INPUT Z$
325 IF Z$="Y" THEN GOTO 350
330 PRINT :PRINT "WHAT NUMBERED LINE NEEDS CORRECTING";:INPUT N
335 IF N<1 OR N>6 THEN 330
340 PRINT :PRINT " #";N;:PRINT " ";:INPUT S$
342 IF N=1 THEN S1$=S$
343 IF N=2 THEN S2$=S$
344 IF N=3 THEN S3$=S$
345 IF N=4 THEN S4$=S$
346 IF N=5 THEN S5$=S$
347 IF N=6 THEN S6$=S$
349 GOTO 320
350 PRINT CHR$(125):PRINT :PRINT " HOW MANY LABELS DO YOU WANT";:INPUT P
360 POSITION 10,4:PRINT "PREPARE YOUR PRINTER"
380 PRINT :PRINT " PRESS RETURN TO START PRINTING";
390 INPUT Z$
410 FOR R=1 TO P
420 LPRINT CHR$(C);S1$
430 LPRINT CHR$(C);S2$
440 LPRINT CHR$(C);S3$
450 LPRINT CHR$(C);S4$
460 LPRINT CHR$(C);S5$
470 LPRINT CHR$(C);S6$
480 NEXT R
500 PRINT :PRINT :PRINT " DO YOU WANT TO PRINT MORE"
505 PRINT " OF THESE LABELS (Y/N)";:INPUT Z$
508 LPRINT CHR$(18)
510 IF Z$="Y" THEN PRINT CHR$(125):GOTO 350
520 PRINT :PRINT :PRINT " DO YOU WANT TO PRINT ANOTHER"
525 PRINT " SET OF LABELS (Y/N)";:INPUT Z$
530 IF Z$="Y" THEN 100
540 PRINT :PRINT :PRINT " IT'S BEEN FUN PRINTING WITH YOU!!"
545 END
550 PRINT :PRINT " TOO LONG. ";LL,,:PRINT " CHARACTERS MAXIMUM."
560 RETURN
Figure 6.1 The Label Maker
HOW TO MODIFY THE LABEL MAKER
As I mentioned earlier, this program is written for printing on labels that are 1" x 3½" in size. You may have a reason to print on a label that is larger. If you have such a need, it isn't difficult to alter the Label Maker to fit your needs.
The two dimensions you will want to change are the number of lines allowed on a label and the length of each line. The number of lines allowed on a label requires some complex changes. Line 240 regulates the number of lines printed on each label. It says:
240 IF L < 0 OR L > 6 THEN 220
You can increase the number of lines on a label by increasing the value of 6.
Once you have increased the number of lines, however, you must also increase the variables used to accommodate the text to be printed on the new lines.
These are the changes necessary to increase the number of lines printed on the label from 6 to 7:
222
S7$=""
317 PRINT :PRINT " #7 ";:INPUT S7$:IF LEN(S7$)>LL THEN GOSUB 550
318 S=7:IF S=L THEN GOTO 320
348 IF N=7 THEN S7E=S$
475 LPRINT CHR$(C);S7$
317 PRINT :PRINT " #7 ";:INPUT S7$:IF LEN(S7$)>LL THEN GOSUB 550
318 S=7:IF S=L THEN GOTO 320
348 IF N=7 THEN S7E=S$
475 LPRINT CHR$(C);S7$
These lines exemplify the types of modifications necessary to alter the number of lines on a label. If you wish to increase that quantity beyond 7, make your changes accordingly.
Changing the number of characters on a line is approached a bit differently. It depends upon the size of print style used to create each label. An expanded letter is twice the size of a standard letter and a standard letter is twice the size of a compressed letter. Thus, it is not possible to fit as many expanded letters on a label as it is compressed letters.
| TYPE SIZE | # OF
CHARACTERS PER INCH |
| Expanded | 5 |
| Standard | 10 |
| Compressed | 20 |
Use this chart to compute how many characters can fit on the size label you intend to use. You may do this by multiplying the length of the label by the number of characters per inch for each type size. Remember to leave some space on the label for margins.
Line numbers 180, 190, and 200 set the limits for the number of characters allowed on a line for each size of print.
180 If F$ = "E" THEN C = 14: LL = 15:
GOTO 220
190 If F$ = "S" THEN C = 15: LL = 30: GOTO 220
200 If F$ = "C" THEN C = 15: LL = 60: GOTO 220
190 If F$ = "S" THEN C = 15: LL = 30: GOTO 220
200 If F$ = "C" THEN C = 15: LL = 60: GOTO 220
Alter the value for LL in each line to modify the program to accommodate wider or narrower labels.
PRINTING RECIPES
Another way to use your Epson printer for organizing your kitchen is with your recipes. Some homemakers type their recipes, others write them, some just cut them out of the newspaper and stuff them into a drawer. Your computer system can help you organize your directions for culinary enchantment.
Here's a program that will print your recipe cards. Recipe Maker gives you the choice of printing them on 3 x 5-inch or 5 x 8-inch index cards. I must confess that the 5 x 8 option is actually written to accommodate a 5½ x 8 sheet so that you can use a half sheet of regular typing paper if you so desire.
You're also given the choice of printing in either standard or compressed mode. Naturally, the compressed mode will fit more letters on a card than the standard mode. If you have a lot to say in your recipes you might want to use the compressed mode on the 5 x 8 cards.
The program is rather self-explanatory. It begins by asking for the name of the recipe. This name will be printed across the top of the card in expanded lettering.
It will then ask for the source of this recipe. This is so you may give credit (or blame) where it is properly due. Enter the name of the donor and it will be printed directly below the recipe's name as "From the Kitchen of:".
Having completed the formalities, you may begin to enter the list of ingredients. Include both the measurement and name of the actual ingredient, i.e., ½ tsp. dried parsley. These ingredients will be listed before the instructions in two columns. This means that there is a limit to the length allowed for each ingredient. If you happen to input an ingredient that is too long, it will display a message indicating so and give you another chance.
Signal that you have completed entering your list of ingredients by pressing only RETURN when asked for the next ingredient. This will tell the program that you are ready to begin with your instructions.
Now enter each of your steps in order. The numeric prompt will appear and you need only follow it with the appropriate instruction. Each instruction may be up to 150 lines in length.
Press the RETURN key again at the prompt, when you have completed entering your instructions. This will cause the program to ask if you wish to change any of your instructions. If you answer "Y" it will then ask for the number of the step to be modified. Enter that number and you'll be given another chance.
Upon completing the input for that recipe, you'll be asked how many copies you wish to print. Since you'll probably be printing them on index cards, it will pause between cards to allow you to prepare the printer. Line up each card with the top of the printhead and on the left margin. You may want to try a couple of cards to see how you like their positioning.
This program does not save the recipes to diskette. It is only meant to provide you with a quick and easy way to fill your recipe file box. If you know anything about programming it would not be too difficult to modify your program to give it the capability to save the recipes in a file on diskette or cassette tape.
10 REM SAVE "D1:RECIPES"
20 REM * * PRINTS RECIPE CARDS
30 DIM I1$(75),I2$(75),I3$(75),I4$(75),I5$(75),I6$(75), I7$(75),I8$(75),I9$(75),I10$(75)
40 DIM N1$(150),N2$(150),N3$(150),N4$(150),N5$(150),N6$(150),N7$(150), N8$(150),N9$(150),N10$(150)
50 DIM F$(50),I$(75),L$(50),N$(150),R$(50),T$(1),Z$(1)
100 PRINT CHR$(125)
110 POSITION 10,2:PRINT "THE RECIPE PRINTER"
120 PRINT :PRINT "THIS PROGRAM WILL PRINT YOUR FAVORITE"
130 PRINT " RECIPES ON 3X5 OR 5X8-INCH CARDS."
140 PRINT :PRINT "YOU ALSO HAVE THE CHOICE TO PRINT IN"
150 PRINT " STANDARD OR COMPRESSED PRINT."
160 PRINT :PRINT "JUST RELAX AND FOLLOW THE INSTRUCTIONS"
170 PRINT "YOUR ATARI COMPUTER AND EPSON PRINTER"
180 PRINT " WILL HELP YOU COOK UP A STORM!''
190 GOSUB 1000
200 POSITION 4,2:PRINT "WOULD YOU LIKE TO USE:"
210 POSITION B,4:PRINT "1) 3 X 5-INCH CARDS"
220 POSITION 8,6:PRINT "2) 5 X S-INCH CARDS"
230 POSITION 16,9:INPUT C
240 IF C<1 OR C>2 THEN 230
250 POSITION 4,12:PRINT "WOULD YOU LIKE TO PRINT IN:"
260 POSITION 0,14:PRINT "C) COMPRESSED TYPESIZE"
270 POSITION 8,16:PRINT "S) STANDARD TYPESIZE"
280 POSITION 16,19:INPUT T$
290 IF T$="C" OR T$="S" THEN 300
295 GOTO 280
300 IF C=1 AND T$="C" THEN L=46:LL=2*L:WW=15
310 IF C=1 AND T$="S" THEN L=46:LL=L:WW=15
320 IF C=2 AND T$="C" THEN L=76:LL=2*L:WW=25
330 IF C=2 AND T$="S" THEN L=76:LL=L:WW=25
340 PRINT CHR$(125)
350 R$="": F$=""
360 POSITION 1,2:PRINT "RECIPE NAME: ";:INPUT R$
370 IF LEN(R$)>L/2 THEN TL=INT(L/2):GOSUB 1200:GOTO 360
380 POSITION 1,4:PRINT "FROM THE KITCHEN OF: ";:INPUT F$
390 IF LEN(F$)>L-21 THEN TL=L-21:GOSUB 1200:GOTO 380
400 PRINT :PRINT " ARE THESE CORRECT (Y/N) ";:INPUT Z$
410 IF Z$="Y" THEN 460
420 GOTO 340
460 POSITION 13,9:PRINT "INGREDIENTS"
470 PRINT :PRINT "ENTER YOUR INGREDIENTS:"
480 PRINT "(TOTAL OF 10 ITEMS ALLOWED)"
500 PRINT :PRINT "#1 ";:INPUT I1$:IF I1$="" THEN 600
505 IF LEN(I1$)>((LL-2)/2) THEN TL=((LL-2)/2):GOSUB 1200
510 PRINT :PRINT "#2 ";:INPUT I2$:IF I2$="" THEN 600
515 IF LEN(12$)>((LL-2)/2) THEN TL=((LL-2)/2):GOSUB 1200
520 PRINT :PRINT "#3 ";:INPUT I3$:IF I3$="" THEN 600
525 IF LEN(I3$)>((LL-2)/2) THEN TL=((LL-2)/2):GOSUB 1200
530 PRINT :PRINT "#4 ";:INPUT 14$-.IF I4$="" THEN 600
535 IF LEN(14$)>((LL-2)/2) THEN TL=((LL-2)/2):GOSUB 1200
540 PRINT :PRINT "#5 ";:INPUT I5S.IF I5$="" THEN 600
545 IF LEN(15$)>(H-L-2)/2) THEN TL=((LL-2)/2):GOSUB 1200
550 PRINT :PRINT "#6 ";:INPUT I6$:IF I6$="" THEN 600
555 IF LEN(16$)>((LL-2)/2) THEN TL=((LL-2)/2):GOSUB 1200
560 PRINT :PRINT "#7 ";:INPUT I7$:IF I7$="" THEN 600
565 IF LEN(I7$)-((LL-2)/2) THEN TL=((LL-2)/2):GOSUB 1200
570 PRINT :PRINT "#8 "::INPUT IS$:IF I8$="" THEN 600
575 IF LEN(IO$)=((LI_-2)/2) THEN TL=((LL-2)/2):GOSUB 1200
580 RINI :PRINT "#9 ";:INPUT I9$:IF I9$="" THEN 600
585 IF [LN(19$):((LL-2)/2) THEN TL=((LL-2)/2):GOSUB 1200
590 PRINT :PRINT "#I() "::INPUT I10$:IF 110$="" THEN 600
595 IF LEN(I10$)>(LL-2)/2) THEN TL=((LL-2)/2):GOSUB 1200
600 PRINT :PRINT "ARE THESE CORRECT (Y/N) ";:INPUT Z$
610 IF Z#="Y" THEN 660
620 PRINT :PRINT "WHICH NUMBER NEEDS CORRECTING ";:INPUT Q
630 PRINT :PRINT " #",Q::INPUT I$
631 IF Q=1 THEN I1$=I$
632 IF Q=2 THEN I2$=I$
633 IF Q=3 THEN I3$=I$
634 IF Q=4 THEN I4$=I$
635 IF Q=5 THEN I5$=I$
636 IF Q=6 THEN I6$=I$
637 IF Q=7 THEN I7$=I$
638 IF Q=8 THEN I8E=I$
639 IF Q=9 THEN 19$=I$
640 IF Q=10 THEN 110$=I$
650 GOTO 600
660 PRINT CHR$(125)
670 POSITION 12,2:PRINT "INSTRUCTIONS"
680 PRINT :PRINT "ENTER STEPS FOR PREPARING YOUR RECIPE"
690 PRINT "(TOTAL OF 10 STEPS ALLOWED)"
700 PRINT :PRINT "#1: ";:INPUT N1$:IF N1$="" THEN 810
705 IF LEN(Nl$)>LL THEN TL=LL:GOSUB 1350
710 PRINT :PRINT "#2: ";:INPUT N2$:IF N2$="" THEN 810
715 IF LEN(N2$)>LL THEN TL=LL:GOSUB 1350
720 PRINT :PRINT "#3: ";:INPUT N3$-IF N3$="" THEN 810
725 IF LEN(N3$)>LL THEN TL=LL:GOSUB 1350
730 PRINT :PRINT "#4: ";:INPUT N4$:IF N4$="" THEN 810
735 IF LEN(N4$)>LL THEN TL=LL:GOSUB 1350
740 PRINT :PRINT "#5: ";:INPUT N5$:IF N5$="" THEN 810
745 IF LEN(N5$)>LL THEN TL=LL:GOSUB 1350
750 PRINT :PRINT "#6: ';:INPUT N6$:IF N6$='- THEN 810
755 IF LEN(N6$)>LL THEN TL=LL:GOSLIB 1350
760 PRINT :PRINT "#7$ ";:INPUT N7$:IF N7$="" THEN 810
765 IF LEN(N7$)>LL THEN TL=LL:GOSUB 1350
770 PRINT :PRINT "#8$ ";:INPUT NB$:IF N8$="" THEN 810
775 IF LEN(NB$)>LL THEN TL=LL:GOSUB 1350
780 PRINT :PRINT "#9$ ";:INPUT N9$-IF N9$="" THEN 810
785 IF LEN(N9$)>LL THEN TL=LL:GOSUB 1350
790 PRINT :PRINT "#10$ ";:INPUT N10$:IF N10$="" THEN 810
795 IF LEN(N10$)>LL THEN TL=LL:GOSUB 1350
810 PRINT :PRINT "ARE THESE CORRECT (Y/N) ";:INPUT Z$
815 IF Z$="Y" THEN 860
820 PRINT :PRINT "WHICH NUMBER NEEDS CORRECTING ";:INPUT Q
830 PRINT :PRINT " #";Q:INPUT N$
831 IF Q=1 THEN N1$=N$
832 IF Q=2 THEN N2$=N$
833 IF Q=3 THEN N3$=N$
834 IF Q=4 THEN N4$=N$
835 IF Q=5 THEN N5$=N$
836 IF 0=6 THEN N6$=N$
837 IF Q=7 THEN N7$=N$
838 IF Q=8 THEN NB$=N$
839 IF Q=9 THEN N9$=N$
840 IF Q=10 THEN N10$=N$
850 GOTO 810
860 PRINT CHR$(125)
870 POSITION 7,4:PRINT "PREPARE YOUR EPSON PRINTER"
880 POSITION 13,6:PRINT "FOR PRINTING"
885 PRINT :PRINT " PRESS RETURN TO START PRINTING";:INPUT Z$
890 LPRINT CHR$(14);R$
900 LPRINT "FROM THE KITCHEN OF: ";F$:LPRINT
903 IF T$="C" THEN LPRINT CHR$(15)
905 LPRINT I1$;CHR$(32);CHR$(32);I6$
910 LPRINT 12$;CHR$(32);CHR$(32);I7$
915 LPRINT I3$;CHR$(32);CHR$(32);I8$
920 LPRINT 14$;CHRs(32);CHR$(32);I9$
925 LPRINT I5$;CHR$(32);CHR$(32);I10$
930 LPRINT "#1: ";N1$
935 LPRINT "#2: ";N2$
940 LPRINT "#3: ";N3$
945 LPRINT "#4: ":N4$
950 LPRINT "#5: ";N5$
955 LPRINT "#6: ";N6$
960 LPRINT "#7: ";N7$
965 LPRINT "#8: ";NB$
970 LPRINT "#9: ";N9$
975 LPRINT "#10: ";N10$
980 PRINT :PRINT "DO YOU WANT TO PRINT THIS AGAIN (Y/N)";:INPUT Z$
985 IF Z$="Y" THEN 860
990 PRINT :PRINT "WANT TO PRINT ANOTHER RECIPE (Y/N)";:INPUT Z$
995 IF Z$="Y" THEN PRINT CHR$(125):GOTO 200
998 PRINT :PRINT :PRINT " KEEP COOKIN'. . . HOT STUFF!!!"
999 END
1000 POSITION 8,21:PRINT "PRESS RETURN TO CONTINUE";
1010 INPUT Z$
1020 PRINT CHR$(125)
1030 RETURN
1200 PRINT :PRINT " TOO LONG. ";TL;:PRINT " CHARACTERS MAXIMUM."
1210 RETURN
Figure 6.2 Listing of The Recipe Maker
RECIPES ON A DATABASE
If you have an "all-electric" kitchen, you may want to build an "electronic recipe box" through the use of a database. A database recipe box will increase the speed with which you can find recipes for a certain type of food or which take a certain amount of time to prepare. With some databases, you can even have your computer help you calculate how to triple a recipe for those large crowds.
Any database can be used for the application I will be describing. "The Atari Home Manager" by Atari Inc., HomePak by Batteries Included, or Syn-File by Synapse Software will all accommodate your recipe database quite nicely.
GETTING IN FORM
The first thing you'll need for your electronic recipe box is a form. Figure 6.3 shows a form for recipes which I have used successfully. The form doesn't take much explanation except for a few points.
1) Use the Main Ingredient field to indicate what type of food is used in this recipe-chicken, pasta, salad, etc.
2) Indicate the preparation time in minutes. This means that a recipe taking 11/4 hours to prepare should be considered a 75minute recipe.
3) Include only one ingredient on each of the numbered lines under Ingredients.
4) Enter only one step on each of the numbered Instruction lines.
Recipe title:
Main ingredient:
Preparation time (minutes):
Number of people served:
Ingredients
#1: #7:
#2: #8:
#3: #9:
#4: #10:
#5: #11:
#6: #12:
Instructions
Step 1:
Step 2:
Step 3:
Step 4:
Step 5:
Step 6:
Step 7:
Step 8:
Figure 6.3 Sample Recipe Form for Data Base
Once you have entered a number of recipes into your database, you'll begin to understand how it can make your life in the kitchen easier. How many times have you wanted to cook a new chicken dish but used an old standby because you didn't want to spend the time paging through your recipe books to find a new one? With your recipes on a database, you can let your computer do the looking.
Ask the database to find all of the recipes which have chicken as the main ingredient. It will find all of them in a few seconds and display them for your examination. If you have only a limited amount of time for cooking, ask it to find all of the recipes for chicken which have a preparation time of 30 minutes or less.
Once you've found the recipe you want, you can either print it out on your Epson printer or, if you have a monitor in the kitchen, you can just read it off of the screen.
Using a computer in your kitchen can make life easier and more efficient. Imagine constructing your weekly menu on your word processor, then printing your shopping list out (in order of store aisle) on your Epson printer. When you get home, you can access the recipe for the night using your electronic recipe box. After dinner you can label the leftovers using the Label Maker program from this chapter. What an electronic life.
The same sort of convenience can be found when doing your home finances. The next chapter will explain how you can computerize your checkbook.
Return to Table of Contents | Previous Chapter | Next Chapter