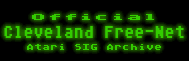INFO: Rainbow TOS 1.4
From: Len Stys (aa399)
Date: 07/02/90-04:24:52 PM Z
From: aa399 (Len Stys)
Subject: INFO: Rainbow TOS 1.4
Date: Mon Jul 2 16:24:52 1990
ATARI RAINBOW TOS ADDENDUM
=================================
NOTICE: Rainbow TOS must be installed by an authorized Atari dealer.
The new Rainbow TOS provides many improvements to your computer's
GEM Desktop operating speed and make your computer easier to use.
To make sure you have Rainbow TOS installed in your computer, select
the Desktop Info option from the Desk menu. This dialog box
appears.
---------------------------------------
| GEM, Graphic Environment Manager |
| TOS |
| ------------------------------ |
| /|\ |
| ATARI |
| |
| Copyright 1985,86,87,88,89 |
| Atari Corporation |
| Digital Research, Inc. |
| All Rights Reserved |
| |
| ---------- |
| | OK | |
| ---------- |
-------------------------------------
File Selector (formerly Item Selector)
--------------------------------------
Two important changes affect this dialog box. One is the the
addition of the Drive Selector. The other is improved use of
wildcard characters.
The Drive Selector displays drive identifier letters A through P.
Click on a letter to select that drive. Drive identifiers
representing uninstalled drives appear in a light typeface and
cannot be selected.
Use of wildcard characters allows you to more easily control the
Directory window display. Use wildcard characters to replace
portions of the last section of a pathname on the Directory Line.
For example, if D:\SALES\*.DOC appears on the Directory Line, only
files with the .DOC extension will display in the Directory window.
To display the entire contents of the subdirectory SALES delete .DOC
and replace it with the asterisk wildcard character. Refer to your
computer owner's manual for further instructions on using wildcard
characters.
To display the new directory, press [Return].
Move Files
----------
With Rainbow TOS you can move a file from one folder or drive to
another in addition to copying the file.
First, select the file(s) you wish to move. Then hold down
[Control] as you click on and drag the selected file(s) to a new
location. During the move process, a Move File(s) dialog box
displays the number of files being moved. As each file is moved,
the Move File(s) dialog box displays the file's name and complete
destination (disk or logical drive letter and folder name).
When you copy or move files, Rainbow TOS does not change the date
and time stamp of those files. File date and time information will
only be updated when the file is changed.
Skip a Single File During Group Copying
---------------------------------------
The option to skip a single file during a group copy procedure
becomes available when a file name conflict occurs. A file name
conflict occurs when a file is copied from one location to another
and a copy of the file already exists at the new location. The
following three options are presented when a name conflict occurs:
Copy Rainbow TOS overwrites the existing file and
the copy operation continues.
Skip Rainbow TOS does not overwrite the file.
Continues with the copy operation.
Quit Rainbow TOS does not overwrite the file. Ends
the copy operation.
Abort Group Copy, Move, and Delete Operations
---------------------------------------------
You can abort the copy, move, and delete operations performed by
Rainbow TOS. Press and hold down [Undo]. A dialog box displays,
giving you the choice of continuing or ending the operation.
MS-DOS Compatible Floppy Disk Formatting
----------------------------------------
Disks formatted with Rainbow TOS are fully MS-DOS compatible.
Auto-Boot Applications
----------------------
The Install Application option of the Options menu allows you to
assign an auto-boot feature to any GEM based application programs.
An installed application automatically opens when you boot the
system. You can select applications with .PRG, .APP, or .TOS
extensions.
Follow these instructions to start an application from a data file
or autoboot an application.
1. Select a program file (.TOS, .APP, .PRG) from a directory
window.
Select Install Application from the Options menu. The
Install Application dialog box appears, listing the
application program file you selected from the desktop.
2. To install the application to run from a data file, type
the correct data file extension in the Document Type field.
This is the common extension of the files that use that
application. (Consult the manual supplied with the
application for the most common file extension.) If you
install an application to autoboot, you may leave the
Document Type field blank.
Note: Some applications can open from a desktop data file
only if the data file resides in the same folder as the
application program files. Check the documentation
supplied with the application for more information.
3. Select boot status: Auto to autoboot an application, or
Normal to start an application from the desktop.
4. Select an application type. Your choices are GEM, TOS, and
TOS-takes-parameters.
Most programs that run from the desktop have the extension
.PRG or .APP. Both of these extensions indicate a GEM
application. However, some applications have the extension
.TOS or .TTP. The extension .TOS indicates a TOS
application. The extension .TTP indicates a TOS-takes-
parameters application.
Note: To use a .TTP application, first select the
application, then enter the required parameters when the
dialog box appears.
5. Select OK to finish.
6. To save the application's installation, select Save Desktop
from the Options menu.
Disk Copy/Format Dialog Box
---------------------------
Rainbow TOS uses a combined dialog box for copy and format
operations. This box displays when you select either the Format
option from the File menu, or drag a disk drive icon on top of
another disk drive icon.
Select Copy or Format from the Copy and Format dialog box. Select
from the available options and click on OK. The bar graphs in the
lower half of the screen graphically detail the copying or
formatting that occurs.
Changing a Folder's Name
------------------------
With Rainbow TOS you can change the name of a folder. Click on a
folder and select the Show Info option from the File menu. The
Folder Information dialog box displays. You can now type in a new
name for that folder.
Keyboard Reset
--------------
You can now reset your computer from the keyboard. Hold down
[Control] and [Alternate], then press [Delete]. This key
combination is exactly the same as pressing the Reset button.
Pressing [Control] [Alternate] [Right Shift] [Delete] causes a VERY
cold boot. It clears all of RAM (except about 64 bytes at the
bottom) and then jumps to the ROMs. This cold boot clears all
reset-proof RAMdisks and other data and variables that are cleared
by a cold boot but not a warm boot.
--------------------------------------------
Atari, the Atari logo, Rainbow TOS and TOS are trademarks or
registered trademarks of Atari Corporation. GEM and GEM Desktop
are trademarks or registered trademarks of Digital Research, Inc.
MS-DOS is a registered trademark of Microsoft Corporation.
Copyright 1989, Atari Corporation, Sunnyvale, CA.
--
--
-----------------------------------------
Return to message index